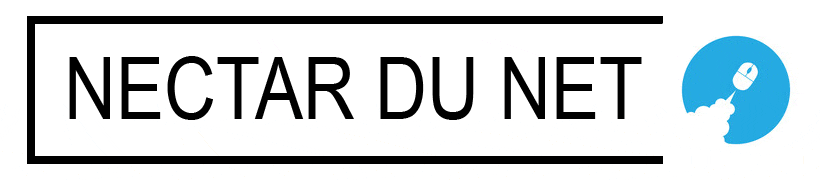La virtualisation est une solution populaire pour la transformation numérique. Il crée des représentations logicielles ou virtuelles d’applications, de serveurs, de stockage et de réseaux afin de réduire les dépenses en ti tout en augmentant l’efficacité et la flexibilité. Les gestionnaires de machines virtuelles et les machines virtuelles sont les principaux médias de virtualisation.
Au fur et à mesure que les organisations migrent leurs activités vers des plateformes de virtualisation, la façon d’assurer la protection des données doit changer. À cet égard, les outils de sauvegarde des machines virtuelles sont largement acceptés.
La sauvegarde de la VM est considérée comme le moyen le plus simple, le moins coûteux et le plus fondamental de protéger les données VM. Vous pouvez sauvegarder les données VM au niveau de l’invité ou de l’hôte. Créez une sauvegarde de VM basée sur l’image au niveau de l’hôte sans avoir à installer un agent sur chaque client.
Si vous n’avez pas sélectionné le bon outil de sauvegarde de VM, vous pouvez essayer AOMEI Cyber Backup, une solution de sauvegarde d’entreprise de VM gratuite facile à utiliser.
Un outil de sauvegarde de VM efficace – AOMEI Cyber Backup
AOMEI Cyber Backup est une solution de sauvegarde de VM gratuite pour les entreprises qui fournit une gestion centralisée pour la protection des données de VM. Il simplifie le processus de sauvegarde et affiche les étapes à travers une interface graphique intuitive.
Avec AOMEI Cyber Backup, vous bénéficiez gratuitement des fonctionnalités suivantes:
- Sauvegarde VM sans agent: crée une sauvegarde complète et autonome au niveau de l’image pour VMware esxi ou hyper – V VM.
- Plusieurs cibles de stockage: sauvegarde facile vers des cibles locales ou réseau.
- Programme de sauvegarde flexible: crée des sauvegardes complètes / différentielles / incrémentales et fonctionne automatiquement tous les jours / toutes les semaines / tous les mois.
- Restaurer à partir de n’importe quel point: restaurer immédiatement les VM disponibles à partir de n’importe quel point de récupération.
AOMEI Cyber Backup prend en charge VMware esxi 6.0 et plus tard, ainsi que hyper – V dans Windows 8 / 8.1 / 10 / 11, Windows Server / Microsoft hyper – V Server 2012 R2 et plus tard.
Dans le cas de VMware esxi, la section suivante vous montre les étapes spécifiques pour créer des tâches de sauvegarde automatisées qui couvrent plusieurs VM esxi.
Pour sauvegarder et restaurer plusieurs machines virtuelles
Pour sauvegarder VMware esxi / hyper – V VM, vous devez lier un hôte esxi / vvcenter autonome ou un hôte hyper – V pour l’autorisation avant de commencer. Une fois autorisé, vous êtes libre de gérer la protection de toutes les machines virtuelles sur l’hôte sans avoir à installer des agents sur chaque VM.
1. Créer une tâche de sauvegarde
Naviguez vers la tâche de sauvegarde (Backup Task)et cliquez sur créer une nouvelle tâche( Create New Task ), qui affichera un assistant intuitif que vous pouvez configurer.
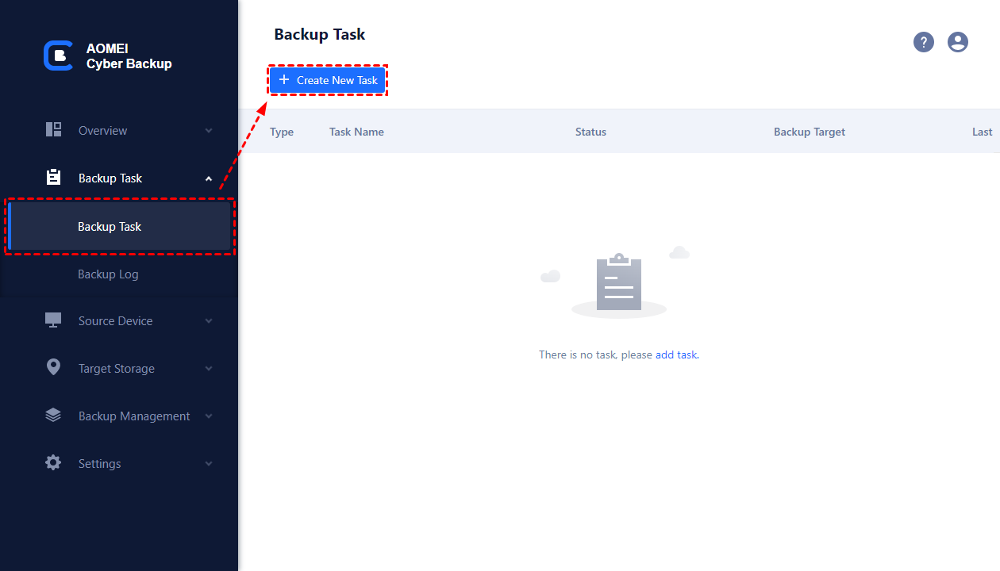
2. Nommer les tâches
Vous pouvez fournir un nom unique pour cette tâche de sauvegarde ou n’utiliser que le nom du numéro par défaut. Spécifiez ensuite d’effectuer une sauvegarde VMware ESXi.
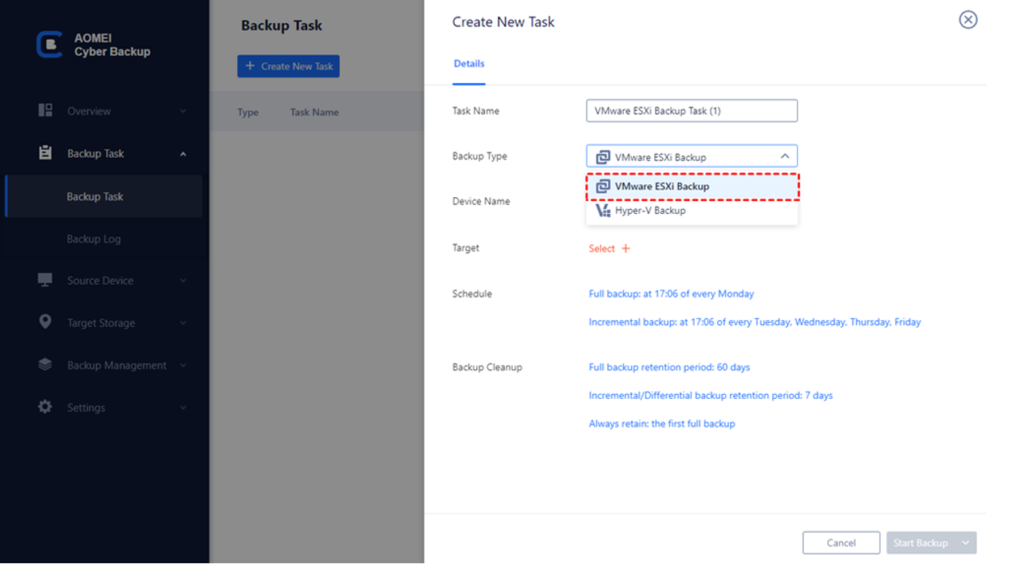
3. Sélectionnez les VM à sauvegarder
Sélectionnez les hôtes VMware esxi (host and VMs )et les VM à sauvegarder. Vous pouvez écraser plusieurs VM en une seule tâche.
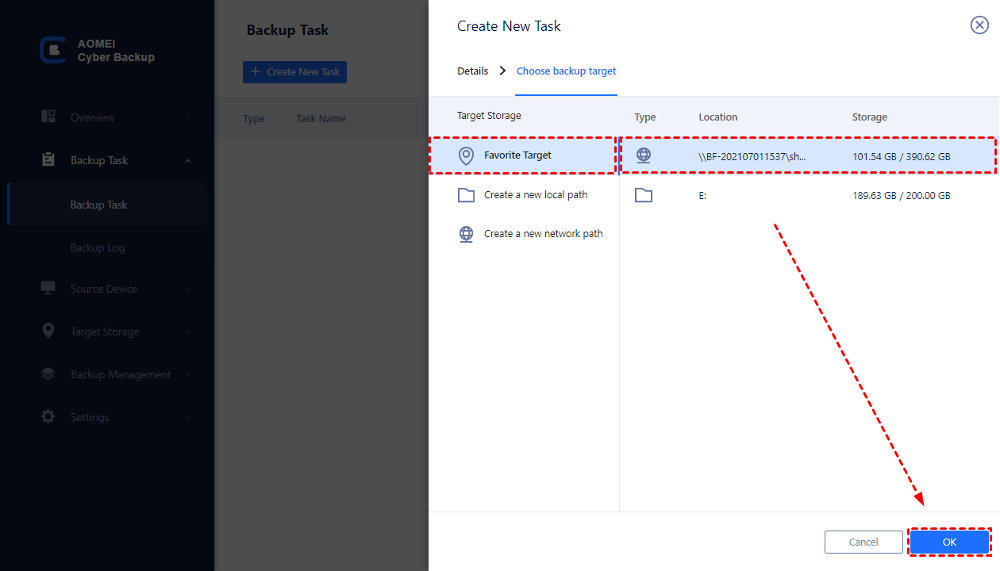
4. Spécifier la destination de stockage
Sélectionnez un dossier local ou un chemin réseau pour stocker les sauvegardes VM.
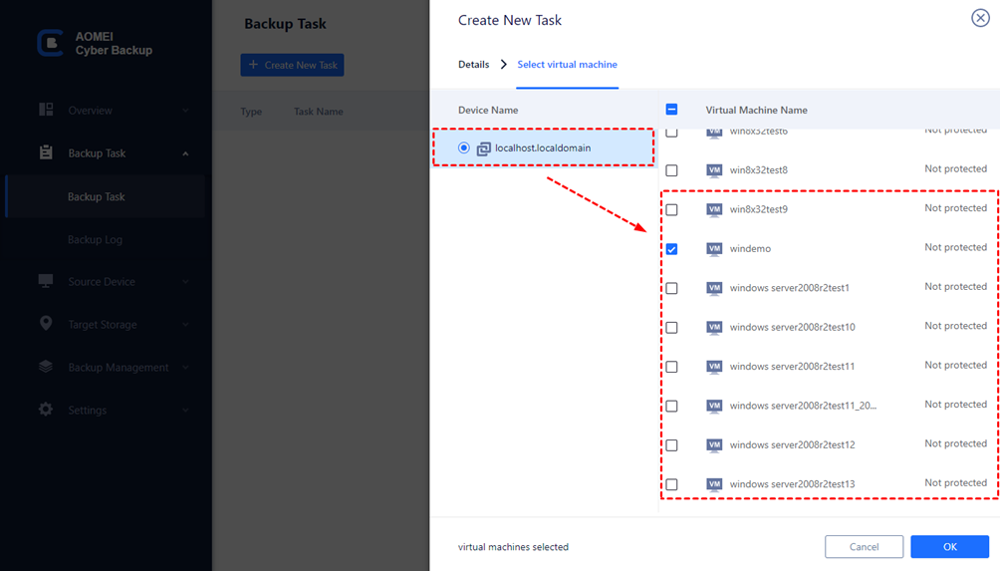
5. Créer un plan de sauvegarde automatique (facultatif)
Cliquez sur Schedule (Schedule)et spécifiez que des sauvegardes complètes / différentielles / incrémentales sont effectuées tous les jours / toutes les semaines / tous les mois pour l’exécution automatique. Vous pouvez ensuite cliquer sur démarrer la sauvegarde( Start Backup ).
Les tâches de sauvegarde créées sont énumérées et surveillées séparément pour une récupération ultérieure, une vérification des progrès et des changements programmés.
Un bon plan de sauvegarde garantit une perte minimale de données et plusieurs points de récupération, vous permettant de restaurer la VM entière à partir de n’importe quel point.
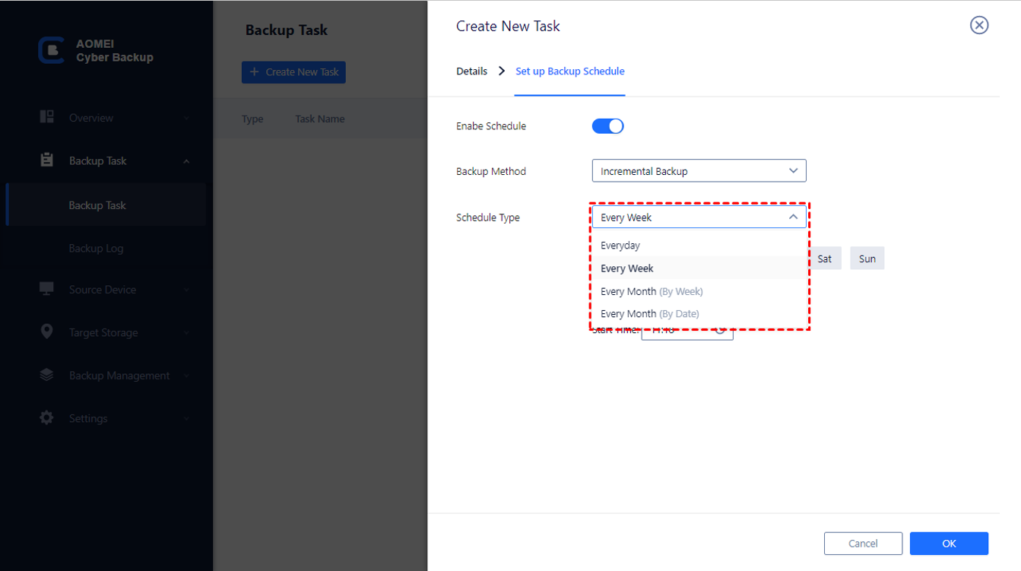
6. Restaurer VM à partir de la sauvegarde
Sélectionnez la tâche de sauvegarde qui contient la VM à restaurer, puis cliquez sur… > restaurer (Restore) pour ouvrir l’assistant.
Alternativement, vous pouvez cliquer sur gestion de sauvegarde > version historique (Backup Management > History Versions.). Spécifiez la VM et sélectionnez le point de restauration dans la liste de gauche.
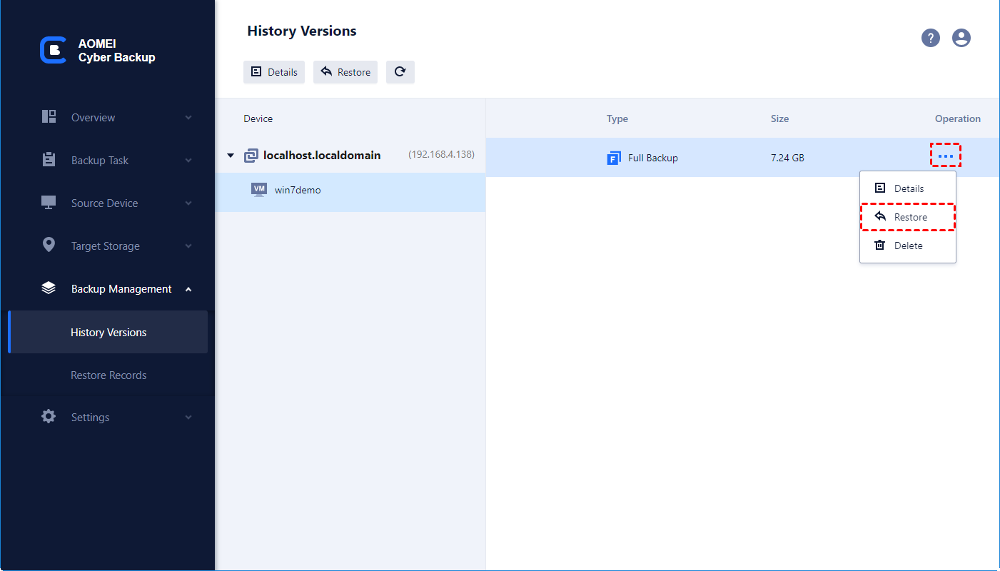
7. Sélectionnez la cible de restauration
Sélectionnez la VM à restaurer, puis sélectionnez Restaurer à l’emplacement d’origine (Restore to original location). Cliquez sur démarrer la restauration (Start Restore) pour restaurer la VM en place.
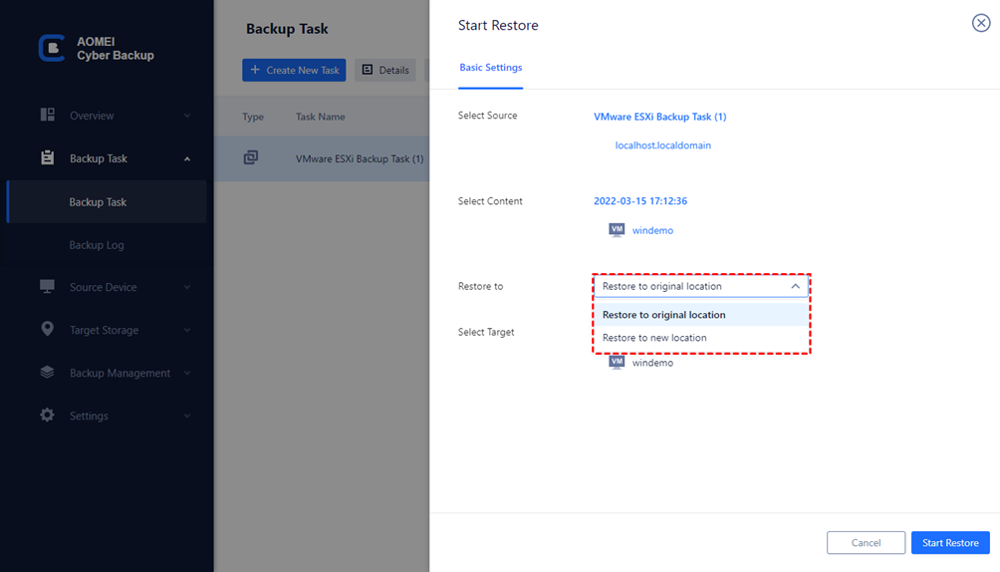
Résumé
La sauvegarde et la récupération périodiques des machines virtuelles sont l’une des mesures les plus fondamentales pour assurer la sécurité des données VM. À cet égard, un outil de sauvegarde fiable pour les machines virtuelles est nécessaire pour protéger les données commerciales critiques et réduire le risque de perte de données. Vous pouvez essayer AOMEI Cyber Backup, une solution de sauvegarde d’entreprise dédiée qui effectue des sauvegardes automatiques VMware librement et efficacement.